How To Backup Iphone On Mac 2019
There are two types of backup available to iOS users. iCloud backups are encrypted automatically and stored in the cloud, and you can create and use them anywhere with a Wi-Fi connection. By contrast, Mac-based backups are created and stored on your Mac, encryption is optional, and you have to connect your device to your computer to restore one. This article shows you how to back up your iPhone, iPad, or iPod touch to a Mac running macOS Catalina or later.
- How to Back Up Your iOS Device in macOS
- How to Encrypt an iOS Device Backup in macOS
In macOS 10.4 and earlier, backing up an iOS device to your Mac involved using the iTunes app. However, since the release of macOS 10.5 Catalina in 2019, Apple has offered separate Mac apps for Music, Podcasts, and Apple TV, meaning the functions for managing a connected iPhone, iPad or iPod touch needed a new home.

It's not immediately obvious, but Apple chose to integrate these device functions into the Finder, meaning that you can choose media sync settings, manage iCloud and local backups, and restore or update your iOS device without even opening another application on your Mac.
Keeping a local backup of your iOS device ensures that, should you ever lose it, you'll be able to restore all your information on a replacement device. You can also encrypt your local backup to keep private information like your passwords and personal health or activity data safe and secure. Keep reading to learn how.
How to Back Up Your iOS Device in macOS
- Plug your iPhone, iPad, or iPod touch into your Mac using the supplied cable.
- Open a Finder window by clicking the Finder icon in the Dock.
- Click your iOS device's name in the sidebar.
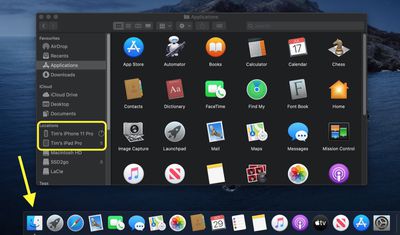
- If this is the first time connecting your device to your Mac, click Trust in the Finder window.
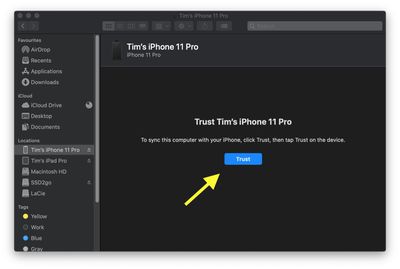
- Tap Trust on your device when prompted, then enter your passcode to confirm.
- In the General tab, click the circle next to where it says Back up all of the data on your [iPhone/iPad/iPod touch] to this Mac.
- If you don't want to create an encrypted backup, or you've already set up encrypted backups, click Back Up Now at the bottom of the General tab.
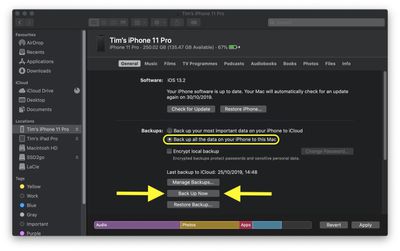
When the backup is finished, you can find the date and time of the last backup in the General tab, just above the Manage Backups button.
How to Encrypt an iOS Device Backup in macOS
- Plug your iPhone, iPad, or iPod touch into your Mac using the supplied cable.
- Open a Finder window by clicking the Finder icon in the Dock.
- Click your iOS device's name in the sidebar.
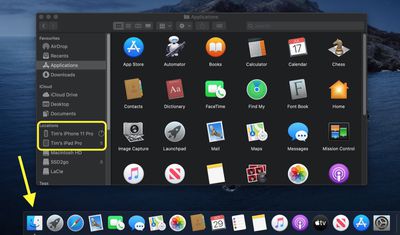
- If this is the first time connecting your device to your Mac, click Trust in the Finder window.
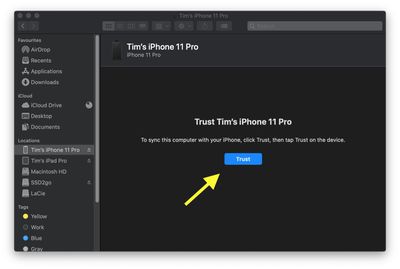
- Tap Trust on your device when prompted, then enter your passcode to confirm.
- Click the checkbox next to Encrypt local backup in the General tab.
- Choose a password to protect your device backup, then verify it and tick the box if you want to remember the password in your keychain.
- Click Set Password.
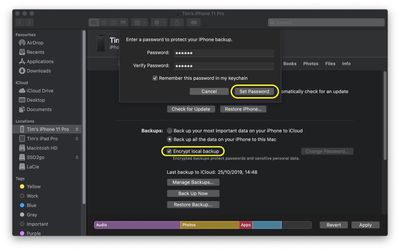
- Enter your passcode on your iOS device to begin the backup.
When the backup is finished, you can find the date and time of the last backup in the General tab, just above the Manage Backups button.
Related Stories
How to Uninstall iPhone and iPad Apps on an M1 Mac
If you own a Mac powered by Apple silicon, you can download and install iOS and iPadOS apps from the Mac App Store in macOS Big Sur. But how do you uninstall them? Keep reading to learn how. Apple's M1 Macs, which are the first to be powered by an Apple-designed Arm-based chip, are able to run iOS and iPadOS apps because of the common architecture between the different operating systems....
How to Back Up iPhone and iPad on Macs Running Mojave or Earlier
Tuesday April 6, 2021 3:44 pm PDT by Tim Hardwick
There are two types of backup available to iOS users. iCloud backups are encrypted automatically and stored in the cloud, and you can create and use them anywhere with a Wi-Fi connection. By contrast, Mac-based backups are created and stored on your Mac, encryption is optional, and you have to connect your device to your computer to restore one. This article shows you how to back up your iPhone,...
How to Back Up Your iPhone or iPad to a Windows PC
Tuesday April 6, 2021 3:43 pm PDT by Tim Hardwick
Not everyone who owns an iPhone or iPad has a Mac, which is why Apple made its mobile devices compatible with Windows PCs, too. Using USB, you can you can connect an iPhone or iPad to a Windows PC to set up the device, charge its battery, share its internet connection, transfer files, and sync content. This article shows you how to back up your iOS device on a Windows PC. Make Sure You...
How to Erase an M1 Mac
Tuesday March 2, 2021 11:25 am PST by Tim Hardwick
This article explains how to erase (or format) the built-in startup disk of a Mac with Apple silicon. Note that erasing your Mac permanently deletes all files on it, so follow the backup advice carefully. If you plan to give away, sell, or trade in a Mac, erasing your Mac should be the final step. First, Back Up Your Data Before you do anything, you should back up the files on your Mac. You ...
Apple TV: How to Customize the Clickpad on the New Siri Remote (2nd Gen)
Apple's second-generation redesigned Siri Remote features a touch-sensitive clickpad that can be used to navigate menus as well as fast-forward and rewind video. When you first start using the Siri Remote, touch surface tracking is on by default, but if you can't get on with the sensitivity or you're just not comfortable using touch controls on a remote, you can always customize it or turn...
How to Back Up Your iPhone Photos
Wednesday May 12, 2021 9:26 am PDT by Tim Hardwick
Backing up the photos you take on your iPhone might not sound like a thrilling prospect, but it's far from a thankless task. On the contrary, it's a crucial step in ensuring that your most precious pictures are never lost. Plus, once you have a system for backing up your photos in place, you can get on with enjoying taking pictures with your smartphone in the confidence that they're safe. You...
How to Wirelessly Sync iPhone or iPad to Mac
Thursday April 8, 2021 4:24 pm PDT by Tim Hardwick
When you connect your iPhone or iPad to your Mac, you can sync a range of media to your device, including albums, songs, playlists, movies, TV shows, podcasts, books, audiobooks, photos and videos, contacts and calendars. This article shows you how it's done. It used to be the case that you could only sync an iPhone and iPad to a Mac using a physical cable, but these days you can sync your...
How to Check Your Mac's Warranty and AppleCare+ Status
In macOS Big Sur 11.3 and later, it's easy to find up-to-date information about your Mac's warranty or AppleCare plan. You can check whether your device is covered and see what kinds of repair and support are included with your cover. You can also find your agreement number, proof of purchase and expiry date. To get information on your Mac's warranty status and/or AppleCare+ plan, first...
How to Check iCloud Keychain Password Security
Using iCloud Keychain, Apple's Safari browser stores and syncs all the passwords you use for different websites and apps through iCloud. And in iOS 14 and later, Apple provides security recommendations that warn you if a password you're using is putting your accounts at risk. Safari securely monitors your saved passwords using strong cryptographic techniques, and regularly checks derivations ...
How to Erase Your iPhone or iPad
Thursday April 8, 2021 4:28 pm PDT by Tim Hardwick
Erasing your iPhone or iPad is a good idea when it comes to selling the device, giving it away, or taking it to a store for repairs. It's also one way to start afresh if your device's storage is nearing full capacity, so it's worth knowing how it's done. Before you erase anything though, you should back up your device, just in case. You can back up your data to iCloud, but we'd advise you...
How To Backup Iphone On Mac 2019
Source: https://www.macrumors.com/how-to/back-up-iphone-ipad-on-mac/
Posted by: herreracized1947.blogspot.com

0 Response to "How To Backup Iphone On Mac 2019"
Post a Comment